Hikvision en poorten openen

Hikvision en openen van Poorten.
Onderstaande stappen kunt u doorlopen om een werkend systeem te krijgen. Veel van onze klanten vragen om hulp daar ze geen beeld krijgen en “denken” dat het systeem defect is.
Het gevolg is onnodige irritatie en het in gang zetten van een RMA procedure.
Mensen, dit is absoluut niet nodig.
99% van de gevallen is het niet juist configureren van uw eigen netwerk en router.
Kom, we gaan aan de slag……..
Hikvision IP camera setup:
- Opstarten
Plug de Hikvision camera in op de netwerk switch of de router en zorg dat de camera gevoed wordt door POE of door de originele netwerkadapter van Hikvision. Neem vervolgens de CD, welke meegeleverd is met uw camera, en plaats deze in de computer. Open de map met de naam “SADP” en dubbelklik vervolgens op “SADP Setup” om de installatie te starten. Als de installatie voltooid is zal het programma automatisch opstarten en alle Hikvision apparaten weergeven welke verbonden zijn met uw netwerk.
(Het standaard IP adres is 192.0.0.64)

- Standaard Gateway opzoeken
Vind de “Standaard Gateway” voor uw netwerk.
Ga naar menu “Start” en typ in de zoekbalk “cmd” en druk op “enter”. Dit zal een nieuw venster openen. Typ in dit venster “ipconfig” en druk op “enter”. Dit brengt informatie naar voren zoals uw IP adres en Standaard Gateway.
Noteer de serie cijfers welke rechts van “Standaard Gateway” staan vermeld want deze heeft u later nodig.
Let op: Uw Standaard Gateway kan afwijken van die in de afbeelding, dit is normaal.

- Instellen netwerk parameters
Na het noteren van deStandaard Gateway, kunt u terug naar het programma SADP. Selecteer uw camera door erop te klikken.
Aan de rechterkant moet nu “Netwerk parameters” staan. Typ in het veld “IPv4 Gateway” het nummer in van uw Standaard Gateway.

- Toewijzen van het ip adres
Vervolgens moet er een IP adres toegewezen worden welke correspondeert met de standaard Gateway. Voorbeeld: De standaard Gateway is 192.168.1.1 wat betekent dat het IP adres een serie nummers kan zijn, zo lang het binnen het 192.168.1.x formaat blijft. Houdt in gedachten dat u zeker moet zijn dat het IP adres niet al voor iets anders gebruikt wordt; een cijfer als 100 en hoger is meestal veilig.
Heeft u een IP adres gekozen, vul dit dan bovenaan het veld “IP adres” in. Typ vervolgens het standaard wachtwoord in, welke ‘12345’ is. Sla de instellingen op.

- Inloggen
Open uw internet browser en typ het zojuist gekozen IP adres voor de camera in de browserbalk en druk op “enter”. Dit is nu de inlog pagina in, vul hier de standaard gebruikersnaam (admin) en wachtwoord (12345) in en klik op “Log in”.
U krijgt nu een scherm met een link naar een Plug-in download.

- Plug-in downloaden en inloggen
Klik op de onderstreepte link om de plug-in te downloaden. Wanneer de plug-in gedownload is, kunt u de browser sluiten. Sluit de gehele browser, niet alleen de tab.
Vindt de plug-in ( normaal gesproken in de map “Downloads” ), open en installeer deze. Wanneer de installatie voltooid is opent u de internet browser en typt u het gekozen IP adres voor de camera in de internet browser en druk op “enter”. U bent nu op de log-in pagina. Log-in met uw gebruikersnaam en wachtwoord zodat u de beelden live kunt bekijken.





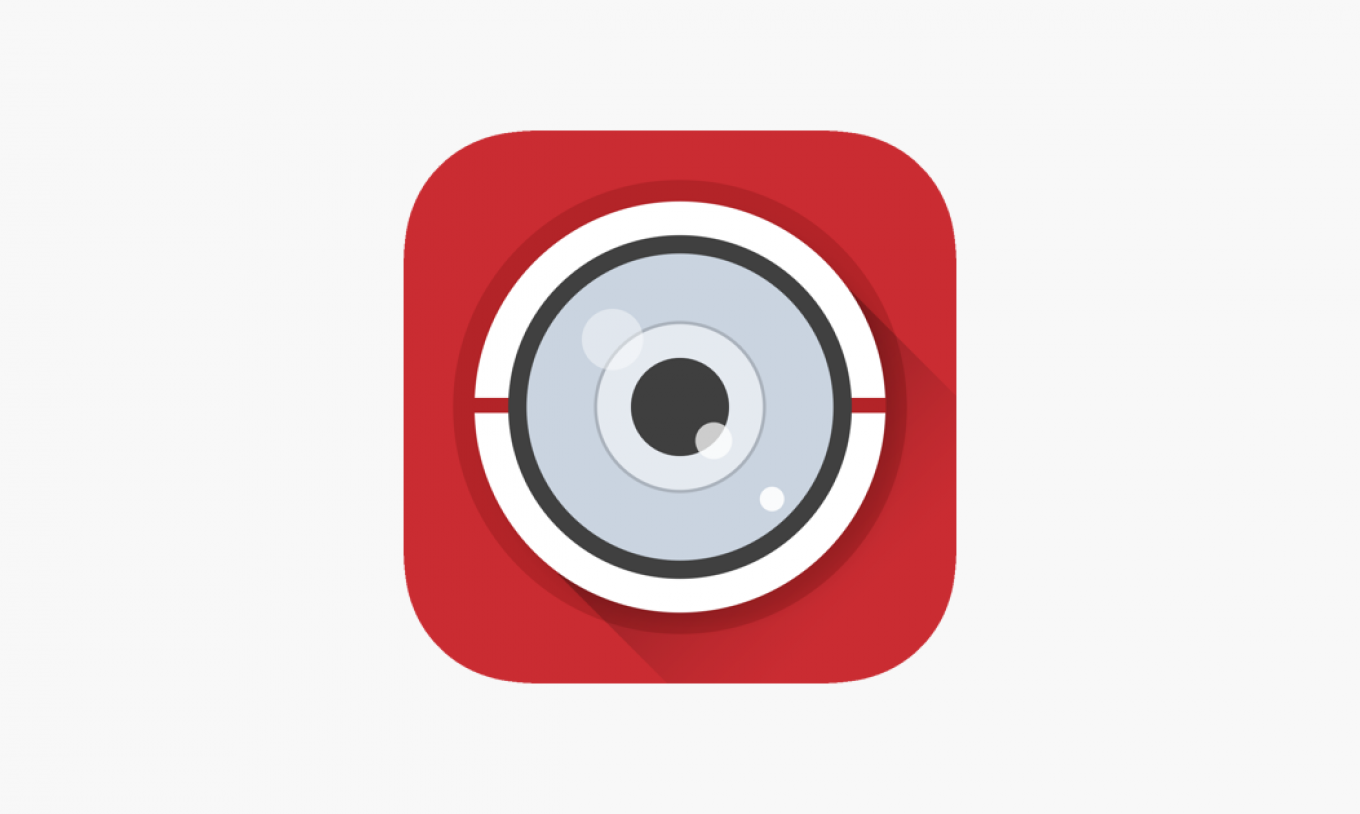
7 Berichten
Hallo,
Ik heb een Hikvision camera , is geïnstalleerd en doet het perfect , in zoals extern te benaderen.
Als ik meer dan 1 camera aansluit op mijn router (technicolor Tc 7200) moet ik bij alle ip camera opnieuw forwaarden en poorten openen?
Ip adressen van de camera's mogen niet dezelfde zijn heb ik begrepen.
Vrgr,
Echt een onwijs duidelijke handleiding! Dankjewel, nu wordt alles instellen echt heel gemakkelijk.
het installeren via mijn mac lukt niet. wanneer ik het ip adres intyp gebeurt er niks. kan iemand mij helpen?
Heb hikconnect geïnstalleerd om camera te benaderen, dit werkt prima.Alleen ivms 4200 op laptop krijg ik niet draaiend wat doe ik fout?
Bedankt voor deze handleiding. Ik heb lange tijd lopen aanrommelen en kreeg alleen via WiFi beelden. Nu eindelijk ook op afstand. Enorm bedankt!
beste,
hebben nu ook hikvision aangekocht alles loopt goed als we via de smartphone kijke 4 g netwerk gaat het ok goed.
nu komt het probleem als we via wifi netwerk kijke stoppen de camera´s naar 5 minuten en moet je weer op play drukken
waar zou het aan kunnen liggen hoe zou dit opgelost kunne worden
we kijken via hik-connect app
m,v,g lester
Beste
Ik heb een hikvision camera installatie , dit werkte perfect met TELENET
Maar nu ik overgeschakeld ben naar SCARLET werkt dit niet meer , "scarlet kan geen poorten openzetten en ondersteunt geen camera's en alarmen" werd aan de telefoon gezegd .
Heeft u een oplossing hiervoor ?
Met oprechte dank en vriendelijke groeten
Peter
Laat een reactie achter